So, nachdem ich meine Desktop-Umgebung am Rechner umgestellt hab’, hab’ ich jetzt auch endlich die Zeit, das versprochene How-To zu den Rauchbildern zu schreiben. Ich hoffe, ich kann es (einigermaßen) verständlich schreiben. Zur Sicherheit habe ich mal eine äußerst minimalistische Skizze angefertigt.
Aufbau und Fotografie
Man braucht etwas Platz und der Raum sollte nach Möglichkeit abgedunkelt sein. Als Hintergrund diente mir eine schwarze Fleece-Decke. Die war nicht ganz optimal, da ich nicht genügend Abstand zwischen Blitz und Hintergrund hatte und ich nicht an die Abschotter neben dem Blitz gedacht habe. Daher hatte ich bei manchen Bildern noch Lichtreflexe im Hintergrund. Verhindern kann man diese entweder mit genügend Abstand oder eben, indem man das Licht des Blitzes zum Beispiel mit Pappe abschirmt, so dass es nur in einem ziemlich engen Winkel nach vorne leuchtet.
Das Blitzgerät steht auf Höhe der Rauchquelle, ungefähr senkrecht zur Linie Kamera-Rauchquelle. Mit dem Winkel kann man durchaus etwas experimentieren. Daher wird auch etwas Platz zur Seite benötigt. Die Kamera hatte ich auf dem Stativ und per Fernauslöser bedient. Das Blitzgerät war mit einem iTTL-Kabel mit der Kamera verbunden.
Bei Umgebungslicht wird der Rauch entzündet. Ich habe hier Räucherstäbchen verwendet. Nun noch die Kamera richtig ausrichten und fokussieren. Hilfreich kann dabei zum Beispiel ein Zollstock sein, den man auf Höhe des Räucherstäbchens senkrecht nach oben hält, damit man ein Ziel für den (Auto-) Fokus hat. Hiernach wird der Autofokus deaktivert, der »sieht« eh nichts mehr. Jetzt noch eben die übrigen Parameter an der Kamera einstellen: Belichtungszeit, Blende, ISO. Den ISO-Wert kann man getrost auf einen niedrigen Wert stellen. Belichtet habe ich mit einer 1/60 Sekunde bei Blende 8 und ISO 200 (der untere Werte der D90). Aber diese Werte können durchaus variieren.
Nach dem alles eingestellt ist, kann man jetzt die Raumbeleuchtung ausschalten und sie dem Fotografieren widmen. Da man jetzt nicht mehr viel sieht vom Rauch, muss man blind auslösen. Es empfiehlt sich immer mal ein prüfender Blick aufs Kamera-Display, um zu kontrollieren, dass man auch noch die schönen Teile des Rauchs fotografiert. Beeinflussen – wenn auch nicht gezielt – kann man den Rauch, indem man vorsichtig pustet oder fächelt. Oder mit einem Löffel knapp oberhalb der Glut den Rauch etwas »aufstaut« und dann mit einem mal aufsteigen lässt, in dem man den Löffel wegnimmt. Da die einzelnen Bild ja nichts mehr kosten, empfiehlt es sich, ruhig mal öfter auf den (Fern-) Auslöser zu drücken.
Nachbearbeitung
Nachdem man die Bilder auf den Rechner geladen hat und die erste grobe Auswahl getroffen hat, guckt man sich die Bilder noch einmal an. Welches Bild kann so für sich bestehen? Mit etwas Nachbearbeitung natürlich. Welches Bild kann man spiegeln? Welches eventuell Einfärben? Hier kann man auch ruhig mal ein paar Bilder mehr auswählen, denn häufig ergeben sich noch Effekte, die man so nicht abschätzen kann.
Zur Verdeutlichung der Bearbeitung hab ich mal wahllos ein Foto von meinem »Rauch-Shooting« genommen. Ich hab’ es mir diesmal etwas einfacher gemacht und ein jpg der Kamera genommen, nicht das Raw. Eine Raw-Entwicklung käme also noch hier vor. Wie man sieht, hatte ich da etwas Staub auf dem Objektiv. Vorher und zwischendurch das Objektiv reinigen kann also Zeit in der Nachbearbeitung sparen.
Die Bearbeitung mache ich wieder in Gimp, aber sollte mit anderen Programmen ähnlich funktionieren, nur das da die Befehle/Menüs anders heißen können. Als erstes hab ich den Dialog Werte (Farben->Werte) aufgerufen, und sowohl den Wert für schwarz als auch für Weiß angepasst. Man kann auch ohne Probleme Werte beschneiden; einfach auf die Vorschau des Bildes achten, dass keine benötigten/gewollten Details verloren gehen.
Die Werte habe ich absichtlich vor der Fleckenentfernung gemacht, da durch die Anpassung schon einige Flecken »unsichtbar« werden. Also reine Faulheit. Jetzt kommt die Fleißarbeit, die Flecken zu entfernen. Ein Patentrezept gibt es nicht dafür, je nach Hintergrund kann man mit dem Heilen-Werkzeug (Werkzeuge->Malwerkzeuge->Heilen, Taste H), dem Klon-Stempel (Werkzeuge->Malwerkzeuge->Klonen, Taste C) oder sogar dem normalen Pinsel (Werkzeuge->Malwerkzeuge->Pinsel, Taste P) arbeiten. Der Pinsel bietet sich aber nur an, wenn der Hintergrund wirklich nur einfarbig ist.
Kontrastanpassung mittels Kurven (Farben->Kurven) finden jetzt ihren Platz. (Ebenso das Invertieren (Farben->Invertieren), wenn gewünscht.) Jetzt habe ich die Ebene dupliziert (Ebene->Ebene duplizieren) und horizontal gespiegelt (Ebene->Transformation->Horizontal spiegeln). Jetzt sieht man zunächst nur die gespiegelte Ebene, nicht ganz das, was wir wollten. Auch eine Änderung der Ebenentransparenz bringt uns hier nicht weiter, da der schwarze Hintergrund der oberen Ebene den Rauch der unteren abdunkeln würde. Um beide Rauchsäulen gleichzeitig zu sehen, wird der Ebenenmodus auf »Nur aufhellen« geändert. Je nach Bild kann auch »Addition« oder »Bildschirm« ein gutes oder gar besseres Resultat bringen. Auch hier gilt wieder: Probieren geht über Studieren.
Um ein stimmiges Bild zu kriegen, kann man jetzt beide Ebenen entsprechend verschieben. Da es hierbei gut passieren kann, dass der eigentliche Bildbereich zu klein wird, kann man ihn über Bild->Leinwandgröße vergrößern. Wenn man nun sein Bild »gefunden« hat, kann man das Ganze zurecht scheiden: Werkzeuge->Transformationen->Zuschneiden bzw. Umschalt-C.
Bis jetzt sieht mein Bild so aus wie links. Jetzt will ich da noch etwas Farbe reinbringen. Dazu habe ich mir erst einmal die passenden Farben ausgewählt. Anschließend eine neue transparente Ebene erstellt und diese dann mit einem Farbverlauf von unten rechts nach oben links gefüllt. Damit man aber nicht nur den Farbverlauf sieht, sondern der Verlauf den Rauch einfärbt, ändert man den Ebenenmodus der Farbverlaufsebene zu »Farbe«.
Zum Schluss habe ich bei meinem Bild noch eine leichte Vignette eingefügt: Elliptische Auswahl, ausgeblendet um 30 Pixel und dann invertiert und mit schwarz gefüllt. Ebenenmodus auf »Nur abdunkeln« oder »Multiplikation« setzen und dann kann man mit der Deckkraft der Ebene bestimmen, wie weit die Ränder abgedunkelt werden sollen. Jetzt kam noch eine sehr leichte Anpassung der Helligkeit und der Sättigung im Rot- und Gelb-Bereit (Farben->Farbton/Sättigung) und eine Anhebung der »Kanten« mittels der Kantenverstärkung des NL-Filters (Filter->Verbessern->NL-Filter). Falls bei euch der NL-Filter ausgegraut ist, kann es daran liegen, dass die aktive Ebene einen Alpha-Kanal hat. Diesen könnt ihr über Ebene->Transparenz->Alphakanal entfernen« entfernen.
Wenn noch weitere Fragen sind, stellt sie und ich versuche sie zu beantworten. Jetzt bleibt mir nur noch, das Resultat meiner ’schnellen‘ Bearbeitung zu präsentieren:

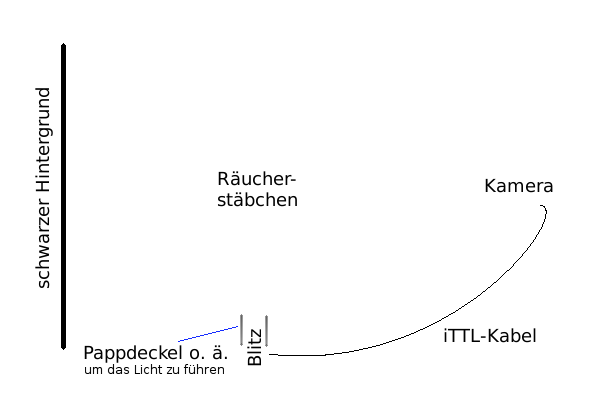

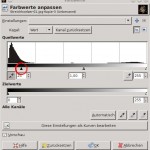
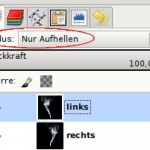

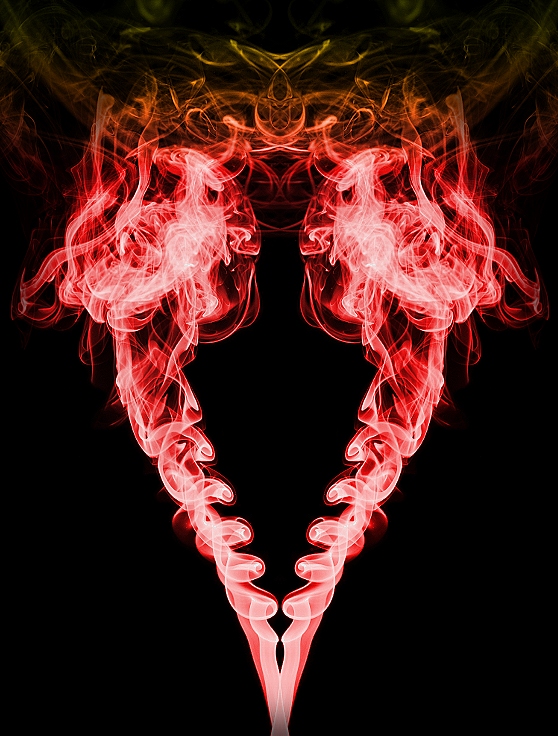
schön erklärt … jetzt nur muss ich mich an die Arbeit nehmen … In kurzen werde ich versuchen nachzumachen